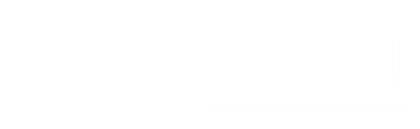BREATHE | DANCE | MEDITATE | BIOHACK
THE ULTIMATE PLATFORM WITH TOOLS FOR YOUR JOURNEY THROUGH SELF-TRANSFORMATION

OUR MISSION IS TO UNIFY THE WORLD ONE PERSON AT A TIME THROUGH ANCIENT & MODERN TOOLS FOR HAPPINESS, HEALTH AND HARMONY.

Products Explore
Experience your highest frequency with conscious products made to elevate your day to day

COURSES Transform
15 Years worth of knowledge and tools from the top masters around the world packaged into transformational courses

IN PERSON EVENTS Unite
Feel the power of unity and connection in person at any of our workshops, immersive experiences, corporate events or retreats

Community Heal
Join our highly immersive breathing, meditation, ecstatic dance classes from the comfort of home for your everyday healing
AS Seen on
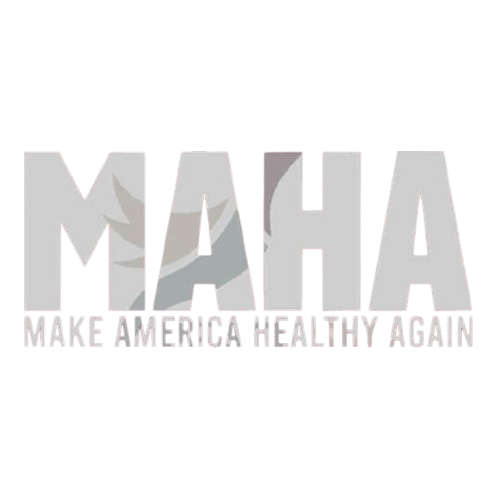

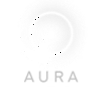
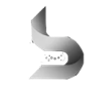
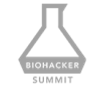
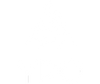
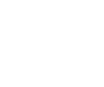
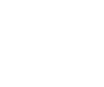
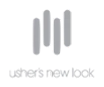

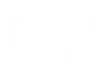
EVENTS
OUR LOVE LANGUAGE IS MAKING PEOPLE FEEL WHAT WE DO …ESPECIALLY IN THEIR HEART
EXPERIENCE CONSCIOUS PRODUCTS
-

Apollo Wearable
$349.99 Add To Cart This product has multiple variants. The options may be chosen on the product page1 review -

AYO Light Therapy Glasses + AYO App Lifetime
$299.00 Add To Cart This product has multiple variants. The options may be chosen on the product page2 reviews -

Boca Zen™+- Vagus & Oral Health
$39.95 Add To Cart -

Breath Honey
$49.95 Add To Cart1 review -

GlutaStat VS +
$119.95 Add To Cart -

Leela Quantum Energy Cat Collar
$39.00 Add To Cart This product has multiple variants. The options may be chosen on the product page1 review -

Leela Quantum Energy Dog Collar
$39.00 Add To Cart This product has multiple variants. The options may be chosen on the product page2 reviews -

Leela Quantum Energy Frequency Card
$145.00 Add To Cart This product has multiple variants. The options may be chosen on the product page -

Leela Quantum Energy Water Bottle
$100.00 Add To Cart -

Leela Quantum H.E.A.L.® 360 Petite Capsule
$125.00 Add To Cart This product has multiple variants. The options may be chosen on the product page -

Leela Quantum H.E.A.L.® Energy Capsule
$145.00 Add To Cart -

Leela Quantum Super Bloc
$1,888.00 Add To Cart -

Men’s Quantum Silver Underwear
$45.00 Add To Cart This product has multiple variants. The options may be chosen on the product page -

NAD+Max™ Bullet+ Suppository
$139.95 Add To Cart -

NAD+Max™ Ultra (Liposomal NAD+ and NR)+
$139.95 Add To Cart -

NeuroPurge™ Bullet+ -ALA Chelation
$199.95 Add To Cart -
Sale!

NeuroVIZR Blue – With Lifetime Subscription
10 reviews$849.00Original price was: $849.00.$594.00Current price is: $594.00. Add To Cart -
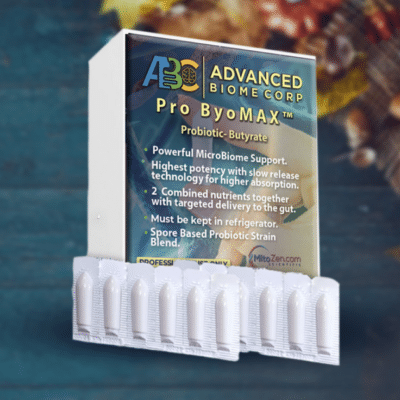
ProByoMax Bullet (Priobiotic & Butyrate)+
$119.95 Add To Cart -

Qi-Home Cell™ EMF Device for Home
$3,995.00 Add To Cart This product has multiple variants. The options may be chosen on the product page4 reviews -

Qi-Max Cell™ EMF Device for Home & Business
$6,495.00 Add To Cart This product has multiple variants. The options may be chosen on the product page3 reviews -

Qi-Shield™ Portable EMF Device
$1,195.00 Add To Cart18 reviews -

Quantum Bloc
$1,499.00 Add To Cart -

Quantum Necklace for Capsules
$8.50 Add To Cart -

SandMan™ BAR
$129.99 Add To Cart This product has multiple variants. The options may be chosen on the product page -

Satori™ Paraxanthine Bars
$125.00 Add To Cart -

StemZen Bullet+
$119.95 Add To Cart -

The CERA System
$1,294.00 Add To Cart1 review -

The Mitozen Starter Kit
$739.83 Add To Cart -

The Most Powerful Infinity Bloc
$1,599.00 Add To Cart This product has multiple variants. The options may be chosen on the product page -
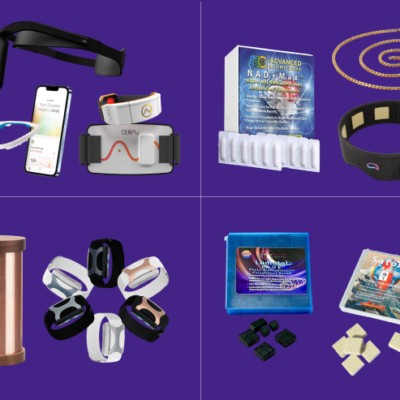
The Ultimate Biohacker’s Starter Kit
$8,734.18 Add To Cart -

Travel & Car Bloc
$888.00 Add To Cart
-

Qi-Home Cell™ EMF Device for Home
$3,995.00 Add To Cart This product has multiple variants. The options may be chosen on the product page4 reviews -

Qi-Max Cell™ EMF Device for Home & Business
$6,495.00 Add To Cart This product has multiple variants. The options may be chosen on the product page3 reviews -

Qi-Shield™ Portable EMF Device
$1,195.00 Add To Cart18 reviews
-

AYO Light Therapy Glasses + AYO App Lifetime
$299.00 Add To Cart This product has multiple variants. The options may be chosen on the product page2 reviews
-

Boca Zen™+- Vagus & Oral Health
$39.95 Add To Cart -

Breath Honey
$49.95 Add To Cart1 review -

GlutaStat VS +
$119.95 Add To Cart -

Methylene Blue – Lumetol Blue™Bar
$89.95 Add To Cart This product has multiple variants. The options may be chosen on the product page -

MitoSkin+ – Melatonin Cream
$295.49 Add To Cart1 review -

NAD+Max™ Bullet+ Suppository
$139.95 Add To Cart -

NAD+Max™ Ultra (Liposomal NAD+ and NR)+
$139.95 Add To Cart -

NeuroPurge™ Bullet+ -ALA Chelation
$199.95 Add To Cart -
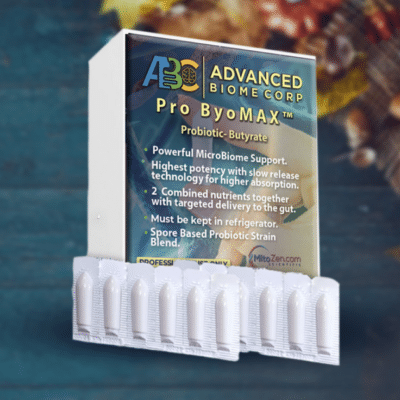
ProByoMax Bullet (Priobiotic & Butyrate)+
$119.95 Add To Cart -

Sandman Sleep Bullet
$139.99 Add To Cart This product has multiple variants. The options may be chosen on the product page -

SandMan™ BAR
$129.99 Add To Cart This product has multiple variants. The options may be chosen on the product page -

Satori™ Paraxanthine Bars
$125.00 Add To Cart -

StemZen Bullet+
$119.95 Add To Cart -

The Mitozen Starter Kit
$739.83 Add To Cart -
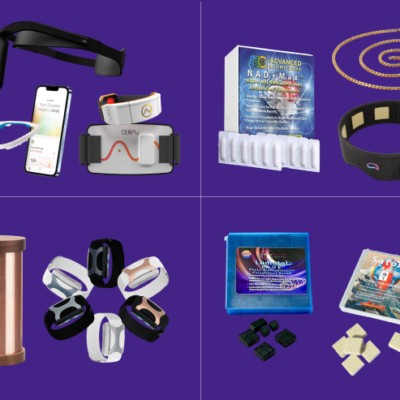
The Ultimate Biohacker’s Starter Kit
$8,734.18 Add To Cart
-

Leela Quantum Energy Cat Collar
$39.00 Add To Cart This product has multiple variants. The options may be chosen on the product page1 review -

Leela Quantum Energy Dog Collar
$39.00 Add To Cart This product has multiple variants. The options may be chosen on the product page2 reviews -

Leela Quantum Energy Frequency Card
$145.00 Add To Cart This product has multiple variants. The options may be chosen on the product page -

Leela Quantum Energy Water Bottle
$100.00 Add To Cart -

Leela Quantum H.E.A.L.® 360 Petite Capsule
$125.00 Add To Cart This product has multiple variants. The options may be chosen on the product page -

Leela Quantum H.E.A.L.® Energy Capsule
$145.00 Add To Cart -

Leela Quantum Super Bloc
$1,888.00 Add To Cart -

Men’s Quantum Silver Underwear
$45.00 Add To Cart This product has multiple variants. The options may be chosen on the product page -

Quantum Bloc
$1,499.00 Add To Cart -

Quantum Necklace for Capsules
$8.50 Add To Cart -

The Most Powerful Infinity Bloc
$1,599.00 Add To Cart This product has multiple variants. The options may be chosen on the product page -

Travel & Car Bloc
$888.00 Add To Cart
-

Apollo Wearable
$349.99 Add To Cart This product has multiple variants. The options may be chosen on the product page1 review
Some words from experts

NOA|AON is transcendent in the future of biohacking. HIs blend of breathwork and DJ skills are unsurpassed. shawn wells Biochemist, Dietitian, Sports Nutritionist & Author, known as the "Worlds Greatest Formulator"

Pavel is a bright light of consciousness in a world that needs his voice now more than ever. Not only is he a dedicated father, entrepreneur and artist, but he embodies timeless wisdom that we all can learn from. Josh Trent Founder of Wellness + Wisdom & Host on top ranked podcast, Wellness + Wisdom Podcast

My dear friend and one of the highest ranked resources for YPO retreats and events. Ali Habaj Founder of Whispering Tribe Community & Chairman of YPO Oman
JOIN THE #NOAMOVEMENT
Lots of content waiting for you on our social pages